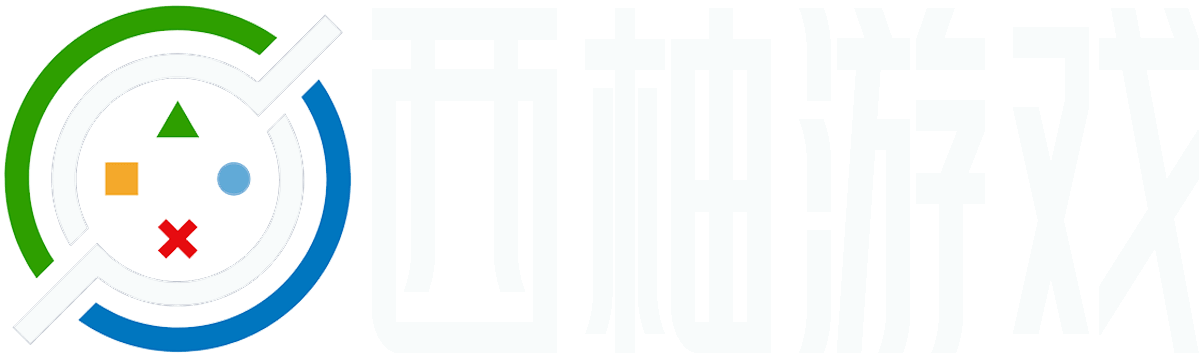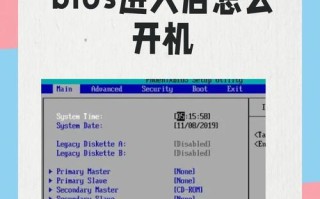在数字化时代,电脑已经成为我们日常生活和工作中不可或缺的工具。而无论是进行办公文档处理、专业软件操作还是娱乐休闲活动,键盘作为与电脑交流的直接工具,其键位设置的重要性不言而喻。然而,很多人在使用电脑时可能会遇到键位设置问题,这不仅影响工作效率,甚至可能会带来一定的困扰。我们该如何应对这些键位设置问题,并找到有效的解决方法呢?本文将为您提供一份详尽的解答和操作指南。
一、什么是键位设置问题?
键位设置问题主要指的是由于键盘布局不符合用户使用习惯、特定功能键位无法正常工作或者软件自定义键位设置错误而引起的使用不便。这些情况可能包括但不限于:
键盘布局不符合预期,导致敲击效率低下。
特殊功能键(如F1F12、PrintScreen等)无法正常触发。
输入法切换、大小写切换等功能键失灵。
键位映射错误,如按键功能与标示不符。
某些键位反应迟钝或无反应。
软件中的快捷键自定义设置出错。
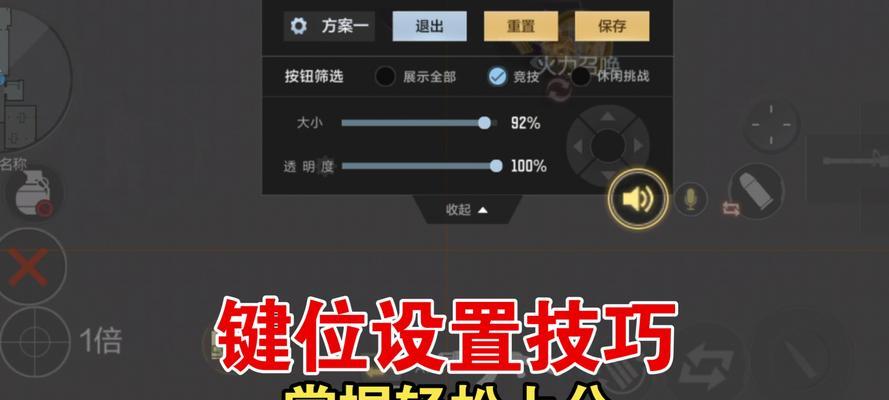
二、键位设置问题产生的原因
1.硬件问题:物理按键损坏或电路故障可能导致键位无法正常工作。
2.驱动问题:键盘驱动程序错误或版本过旧,未正确更新导致键位失灵。
3.系统配置问题:操作系统中的键盘设置未被正确配置。
4.软件冲突:某些软件在安装或运行时可能会修改系统级别的键盘配置。
5.用户习惯差异:不同的用户可能由于个人习惯或专业需求,需要不同的键位设置。
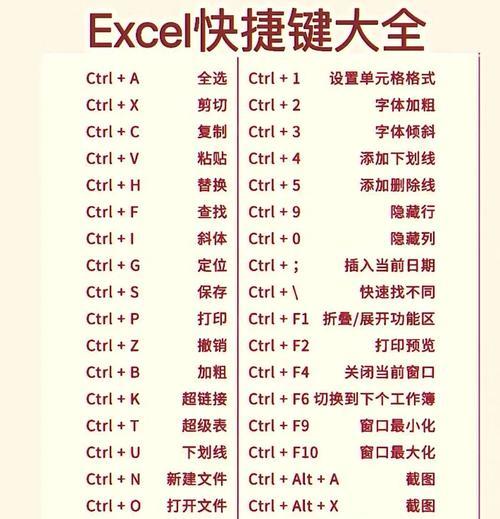
三、如何解决键位设置问题?
1.基础检查与操作
检查硬件连接:首先应确保键盘硬件连接正常,无物理损坏,并且连接线或无线连接稳定。
更新驱动程序:进入“设备管理器”,找到键盘设备,右击选择“更新驱动程序”选项,按照提示进行操作。
系统键盘设置复位:打开“控制面板”>“硬件和声音”>“键盘”,检查并重置相关设置,尤其是重复键的设置和速率调整。
2.中级解决方法
软件层面的键位调整:
Windows系统:
进入“控制面板”>“时钟和区域”>“语言”,选择“高级设置”,在“更改变换键”中可以设置切换输入法的快捷键。
使用“设置”>“设备”>“键盘”,在这里可以调整诸如光标闪烁速度等参数。
macOS系统:
进入“系统偏好设置”>“键盘”,在这里可以设置快捷键、输入法切换等。
3.高级问题解决
使用第三方工具自定义键位:
使用如AutoHotkey、KeyTweak等第三方软件,这些软件允许用户创建自定义脚本来改变键盘功能,包括重新映射键位或创建宏。
键盘布局软件:
如果是多语言或特殊输入需求,可以通过下载并安装不同的键盘布局软件来解决,如微软的“MicrosoftKeyboardLayoutCreator”。

四、常见问题与解答
问:我如何知道我的键盘驱动是否需要更新?
答:通常情况下,您可以进入设备管理器检查键盘设备的状态,如果有提示更新的选项,或者您在使用键盘时遇到问题,建议您尝试更新驱动。
问:我的键盘在Windows系统和macOS系统下表现不一致,我该如何解决?
答:每个操作系统对键盘的支持和配置都不相同,建议在不同系统下进行个性化的配置。如果问题依旧,可能需要检查键盘的兼容性问题。
问:我经常需要使用特定的快捷键组合,有没有办法简化操作?
答:您可以利用一些第三方软件来创建快捷键宏,或在操作系统内直接设置自定义的快捷键。
问:为什么我设置了快捷键,但是系统没有响应?
答:这可能是由于系统快捷键冲突或软件冲突造成的。检查并解决冲突,或在不同的应用环境中分别设置快捷键。
五、
键位设置问题虽然看似不起眼,但它直接影响到我们使用电脑的效率和心情。通过上述的排查和解决方法,相信大部分的键位设置问题都可以迎刃而解。对于硬件或系统级别的问题,可能需要一定的技术知识,但对于软件层面的个性化设置,用户可以根据自己的需求进行相应的调整,以达到最佳的使用体验。综合以上所述,正确的键位设置将让您的电脑操作更加得心应手。
标签: 游戏经验